Macのトラックパッドでドラッグアンドドロップを簡単に行う小技
Macのトラックパッドは、他のWindowsノートPCとは一線を画す出来栄えですが、
弱点としてドラッグ・アンド・ドロップがマウスに比べて苦手という事があります。
マウスの場合は、
「左クリック → そのままマウスを動かして目的の位置まで移動」
ということが可能ですが、
トラックパッドの場合、マウスと違い移動量が限られているため、
「ダブルタップで限界まで移動 → ダブルタップで限界まで移動 → ダブルタップで限界まで…」を繰り返すことになります。
本記事は、トラックパッドでドラッグ・アンド・ドロップを行う際に
少し便利になるTipsを紹介します。
!注意!
以下の画面ショットはOS X MountainLion10.8.3 のものです、
以前、または以降のバージョンでは画面が異なる場合がありますのでご注意願います。
3本指のドラッグの有効化
システム環境設定 → トラックパッド → ポイントとクリック の
「3本指のドラッグの有効化」にチェックを入れる。

設定画面の操作イメージですと、ウィンドウの操作しか出来ないように見えますが、
テキストの選択など、ドラッグ・アンド・ドロップ系の操作全般に大して有効です。
ただし、3本指でドラッグ・アンド・ドロップする場合は、
3本指でトラックパッドの1/3を占めてしまいますので、長い移動には不向きです。
一度に長く移動したい場合は、次の「ドラッグロックあり設定」を、
試してみてください。
ドラッグロックあり設定の有効化
システム環境設定 → アクセシビリティ → マウスとトラックパッド → トラックパッドオプション →
ドラッグを有効にするのチェックボックス脇の、ドラッグロックなしを、ありに変更する。
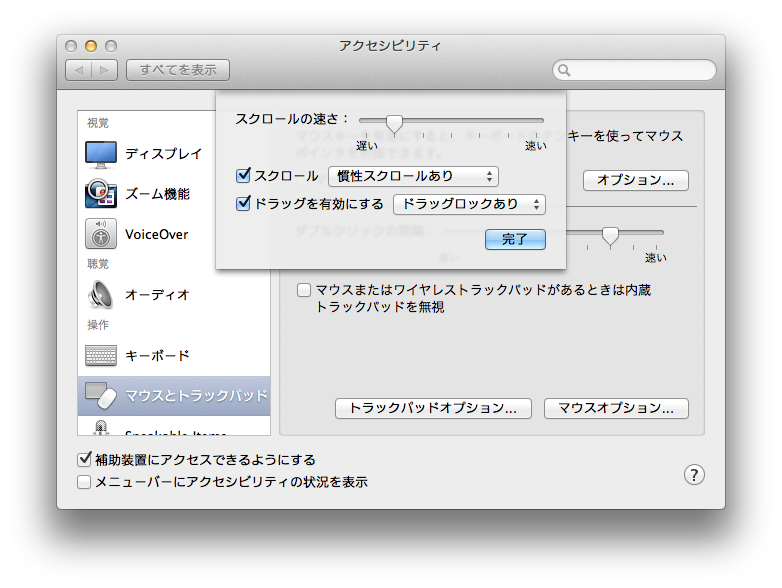
ドラッグロックをありにすると、
ダブルタップでドラッグした際に、次にダブルタップするまでドラッグが保持されます。
例えばウィンドウのドラッグ・アンド・ドロップの操作ですと、以下のようになります。
- ダブルタップして、ウィンドウを少し動かす。
(動かす(ドラッグする)ことでロックが掛かります。)
- タップしてウィンドウを目的の位置まで運びます。
- ダブルタップしてロックを解除します。
3本指タップよりも、2アクション増えますが、
移動可能な量は3本指タップよりも大きいので、
大きく移動したい場合はこちらのほうが便利です。
まとめ
巷ではトラックパッドに対して友好的な意見が多いと思いますが、
ドラック・アンド・ドロップに関してだけはやりづらいという声を多く聞きますので、
記事にしてみました。
トラックパッドでの、ドラッグ・アンド・ドロップ操作を少し便利にしたい時にいかがでしょうか?