OSX MoutainLionインストール手順
1.ディスクユーティリティでシステムドライブのエラーチェックを実施しよう
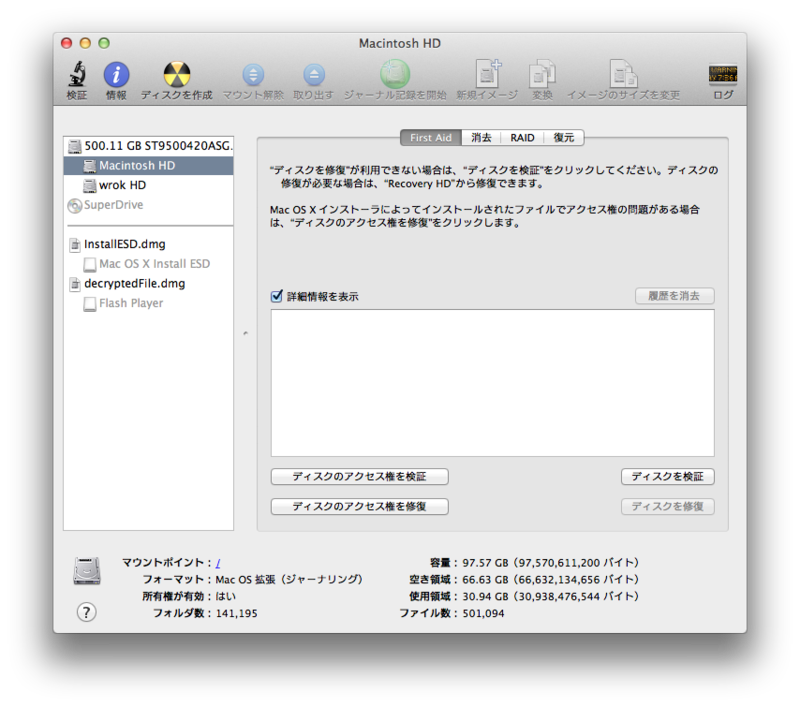
「アプリケーション」
→ 「ユーティリティ」
→ 「ディスクユーティリティ」を選択し、
ディスク検証とディスクのアクセス権を修復を実行。
普段正常に使えていても、意外とエラーがあったりします。
2.ソフトウェア・アップデートを実行し、Macを最新の状態にしよう。
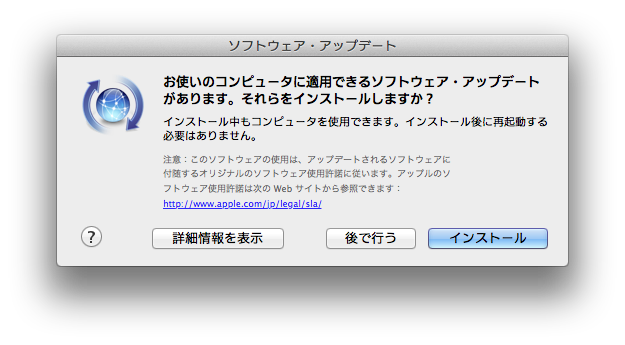
OSでもアプリでも一気にバージョンを上げると、
それだけリスクが高まります。
なるべく最新版の状態にしておいたほうがベターかと。
3.タイムマシンを実行し現在のバックアップを取っておこう
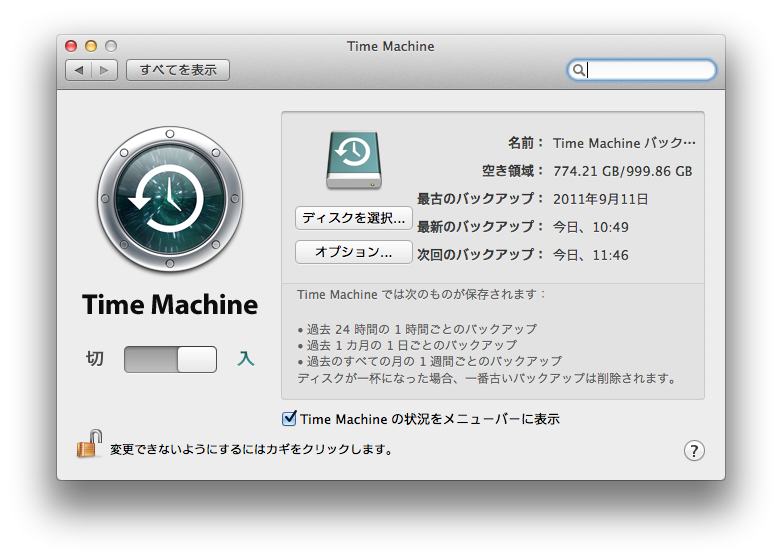
コレをやっておけば、最悪元には戻せます。
4.MountainLionお迎え
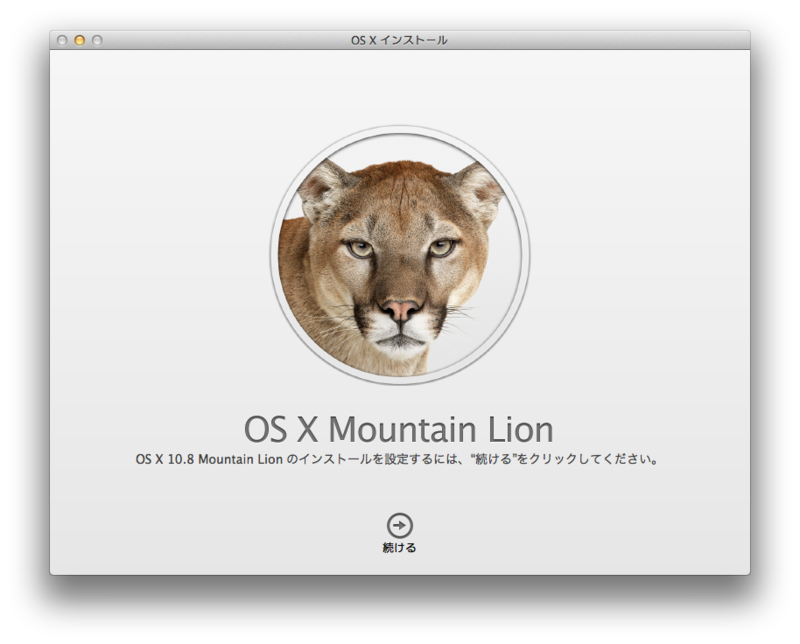
この画面で続けるは直ぐには押さずに、
MountainLionの起動ディスクを作成しましょう。
やり方は他の方々のブログなどに記載されているのでここでは割愛。
ちなみに起動ディスクを作成しなかった場合でも、
App Storeからはダウンロードできますので、
使っているMacは1台しか無いという方は不要かもしれません。
あとは画面に従って進めるだけです。
途中iCloudの設定画面が入りますが、
特に難しいこともないので、
操作が分からなくて詰まるということはないと思います。
私の場合は、1から始めてインストール完了まで、
2時間ぐらいで終了しました。
ちなみに今回のMountainLionでは、
Lionとあまり見た目は大きく変わりませんので、
少し拍子抜けするかもしれません。
追記
OSをアップデートした後の一発目のタイムマシンバックアップは、
いつもの数倍時間がかかります。
僕の場合、約20GB、30分ぐらいかかりました。