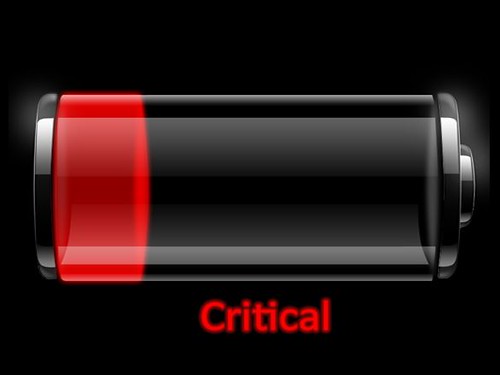ガス給湯器に慣れきった人のためのエコキュートの諸注意
お湯は無限に出るわけじゃない
ガス給湯器の場合、お湯は蛇口をひねれば(ほぼ)無限に出てくるんだけど、エコキュートの場合は簡単に言うとデカイ魔法びんなので無限にお湯が出るわけじゃない。
なので、
必要な時にお湯がなくなった場合は詰む
いや、ホントに。
デカイ魔法びんなので、お湯がなくなった場合はなんともならない。
沸かし直せばいーじゃんって思うかもしれないけど…
沸かすのにも時間がかかる
ガスの場合、いくらでもお湯を沸かしてくれるが、エコキュートの場合はそうはいかない。ウチの設備だとだいたい2時間ぐらいお湯を作るのにかかってしまう。なので、お湯の残量に関しては先読みしておかないと、使いたい時に使えないことになる。
前日の残り湯をまるまる追い焚きするのはやってはいけない
ウチの場合、2日めのお風呂は追い焚きして入っていたんだけど、エコキュートでそれをやると、お湯がなくなってしまう(追い焚きの熱にもお湯を使うため)しかも、時間が1時間半ぐらい掛かるということで、前日のお風呂の追い焚きは禁止。 対応策としては、半分程度水を抜いて自動湯はりで良いとのこと。
使い始めはこまめにお湯の量をチェックする
今のエコキュートには、だいたい学習機能が付いているのだけど、まともに学習するのに1週間程度かかるとのこと。それまでは深夜にお湯を沸かさなかったりして、お湯が足りなくなることがよくあるので、こまめにお湯の量をチェックすること。 ウチの場合は3日ほどである程度学習したっぽい。
とりあえず以上。
思い出したら後で追記する。
C#プログラマから見たPython目次
はじめに
C#プログラマがPythonを勉強してみて、「おやっ?」と思ったところや、不思議に感じた部分を中心にまとめています。
また、基本的な構文の違いについてもなるべく対比する形で記載するようにしています。
同じC#プログラマの方や、静的言語を中心にプログラミングを行っている方の参考になればと思います。
教材としては「みんなのPython 第三版」を利用しています。
入門書ということもあり、Python中級者以上から見た場合は、物足りない内容、ツッコミどころが多々あるかとは思います。
その際はコメント欄などで指摘頂ければと思います。
目次
開発環境の構築
変数の基本
基本の制御構文
関数の基本
クラスについて
Pythonのスコープ
内包表記
番外編
みんなのPython 書評
ios9の低電力モードで3日ほど過ごしてみた
利用端末はiPhone6Plusです。
実際のところのバッテリーの持ちは?
確かに体感できるレベルで長持ちする。ただし、この低電力モードは待機状態(iPhoneに触っていない状態)での電力消費がメインで削られるようなので、低電力モードだからって劇的にガンガン使えるようにはならない。あくまで補助的なもの。
具体的に変わったiPhoneの動作
あくまで私が3日間触ってみた過程で気がついたものをまとめます。
通知に気が付きづらい
ロック状態の場合、振動や音での通知が来なくなった。
ただしロック画面には表示されるので、通知機能がすべて殺されるわけではない様子。
個人的には地味にこれがキツイ。
当然ながら電話はちゃんと鳴ります。
アプリのバックグラウンド更新がされないので、手動でアップデートする必要がある
APP Storeのアップデートをバックグラウンドでやるようにしていると、低電力モードでは手動で更新しない限り、いつまでたってもアップデートされないことになる。
1日1回ぐらいはAPP Storeを立ち上げてアップデートを確認する必要あり。
画面が消えるのが早い
画面が消えるのが早い。ロック状態だと5秒ぐらい。ロック解除の状態でも30秒ぐらいで画面が消える。
touchIDがない端末だと、いちいちパスコードロックを解除しなければならないので、結構めんどくさいと思う。
言われているけどあんまり気にならないもの
CPUのクロックダウンについて
40%ほど低下するということだけど、あんまり気にならないレベル。
高画質動画とか、3Dゲームとかやると体感できるかもだけど、私の場合は気にならないレベルだった。
通信速度の低下
こちらもそこまで体感できず。MVNO(IIJmio)のSIMなので、普通のキャリアよりも遅くなることが多く、私が慣れてしまっていて気づかないのかもしれない。
実際に使えるかと言われると…
常時低電力モードではちょっと厳しい。なによりも通知に気が付きづらくなるので、LINEとかメールとかをスルーしやすくなる。
デフォルトの設定では20%以下になると、低電力モードにしますか?と聞かれるので、その際には利用して、充電が終わったら通常に戻すのが一番いいと思われる。
AndMeshケースレビュー
ここがよい
画面外からのスワイプがやりやすい
あまり画面側に出っ張っていないので、戻るだったり進むだったりの左右スワイプアクションがし易い。
ただし、あまり出っ張っていないってことは液晶側を下にしておくのはちょっとためらわれるってこと。
メッシュデザイン
あんまり見かけないメッシュデザインのケース。
放熱にも優れている気がするので、他のケースよりも冷えやすい(というか熱が篭りにくい)と思う。
なお、メッシュの穴をストラップホールとして使うことも出来るはず。
さわりごこちが良い
シリコンケースとは違いサラサラとした触り心地。シーンズの尻のポケットから出す時に、シリコンの場合はベタッとした感覚があったけれど、このケースの場合はさらっと取り出せる。
ただし、さらっとしてるので手から滑りやすい気もする。
ここがイマイチ
Appleのケースと比べて精度がイマイチ
イヤフォンやLightningコネクタなどはものによっては干渉する。
イヤフォンの方が酷くて、純正のイヤフォンでも干渉する。ぐいっと差し込めば大丈夫だけど。
Appleの純正ケースの場合は下が開かれているので、ケーブル類が干渉することは無かった。
カメラのレンズ部分だったり、ミュートスイッチの部分だったりもAppleの純正ケースの方が精度が高い。 ただし、こちらは機能的には干渉していない。あくまで見た目の問題。
総評
悪くない…が、特筆して素晴らしいところもない。悪いけど。
プロモーションとして、純日本製をプッシュしているのだけど、前述のとおり精度がイマイチなので、申し訳ないけど「純日本製でもこの程度か…」と思ってしまった。
未来のiPhoneが出た時に、このケースがあったら使うか? と言われた時にはちょっと考える。(そして多分買わない。) メッシュのデザインが好きな人か、エクストララマーという素材が好きな人は買えば良いと思う。
Macで画像のリサイズをする時は「sips」コマンドが便利だった
はじめに
数十枚程度の画像をリサイズを掛けたいが、専用のツールを入れるまでもない(次にいつ使うのか…)って時にはsipsコマンドが便利です。
コマンド
sips -Z 100 *.jpg
※cdなどで処理を行いたいディレクトリに移動しているものとする。
解説
sips
画像処理に使うコマンド
-Z
縦横比をキープするオプション
100
最大サイズをピクセルで指定する。
最大のサイズなので、縦か横のどちらか大きい方が100ピクセルになる。この場合は、縦横比をキープするオプションが付いているので、小さい方は縦横比がキープされたサイズになる。
例えば縦が200ピクセル、横が100ピクセルの画像がある場合、このコマンドを使うと、縦が100ピクセル、横が50ピクセルに変換される。
*.jpg
拡張子「.jpg」で終わるファイルすべてを処理の対象にする。 なお、既存ファイルはすべて上書きされるので、必要であればバックアップを取るなりすること。
備考
今回の場合、画像のリサイズだけが目的だったので、簡単なコマンドになっていますが、sipsコマンドでは以下の様なことが出来るようです。
- 画像のフォーマット変換
- 画像の回転、反転
- 画像の切り出し
- アスペクト比を変更する形のリサイズ … などなど
日常的に画像を編集する場合は専用のツールを入れたほうが良いと思いますが、半年に一回とか、たまーに画像を編集するぐらいならコマンドでバコーンとやるのもありだと思います。
参考
iPhoneのキーボードが重い場合に確認したい項目
キーボードの変換学習をリセットする(効果大)
これが一番効果がありました。これで直った場合は以下の2つはやらなくても良いかもしれない…。というレベルで効果がありました。
設定から一般
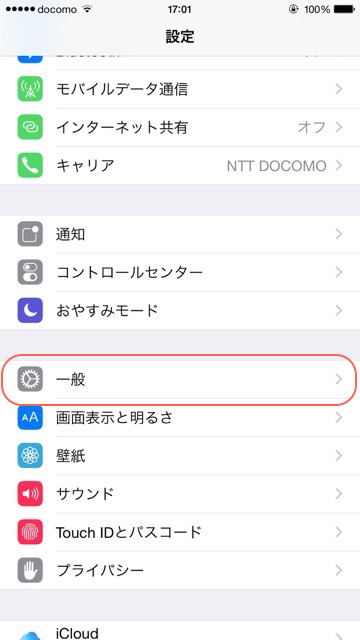
リセット
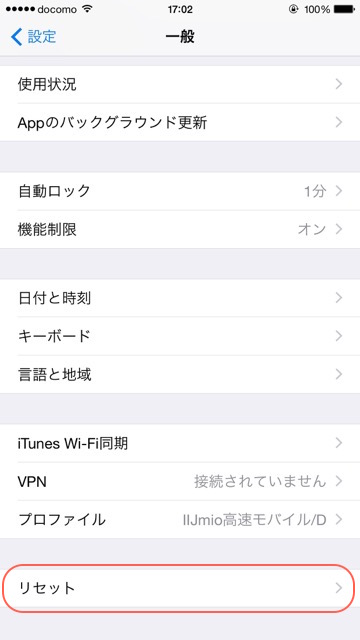
キーボードの変換学習をリセット
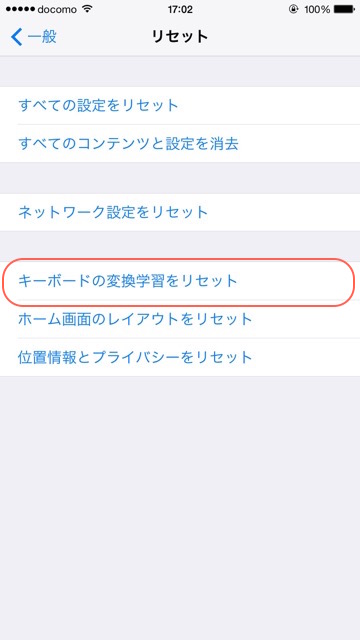
パスコードを求められるので入力してリセットする。
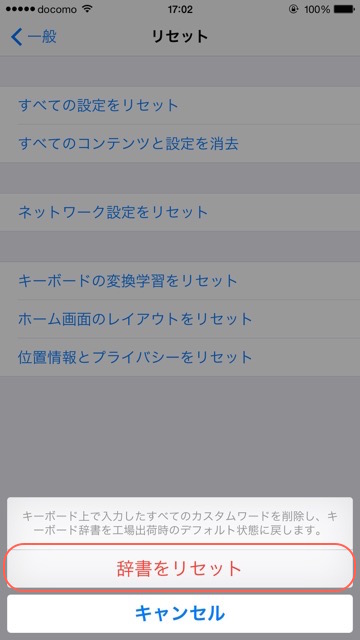
キーボードの種類を減らす(それなりに効果あり)
体感でなんとなく軽くなったかな―といった程度ですが、効果はあります。
ただ、どちらかと言うとキーボードを軽くするというよりも、使わないキーボードが出てきて操作しにくい(切り替えに手間がかかる)のを改善するという狙いでやっています。
設定から一般
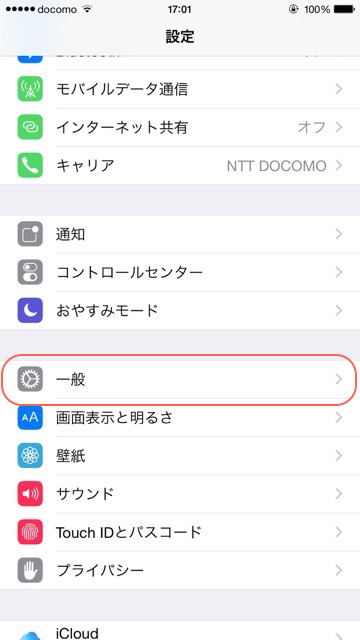
キーボード
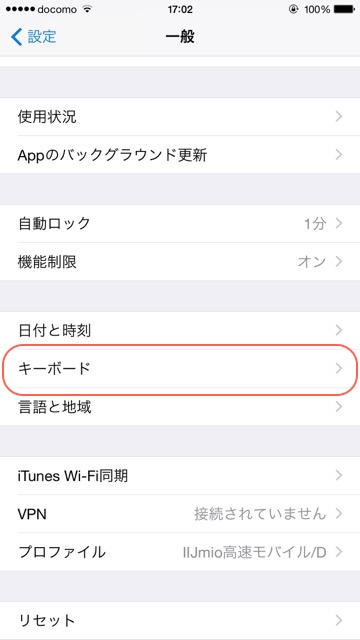
もう一回キーボード

編集から不要なモノを削除する。
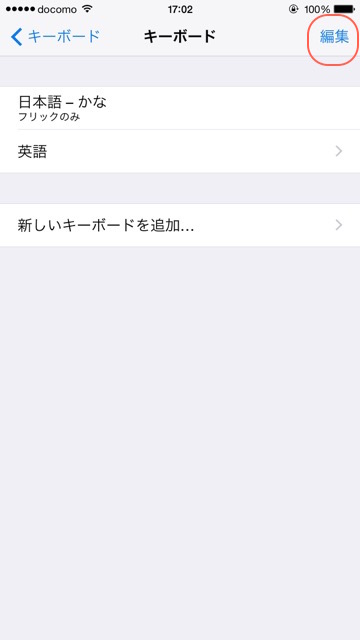
日本語のフリックと、英語のキーボードだけあれば十分。
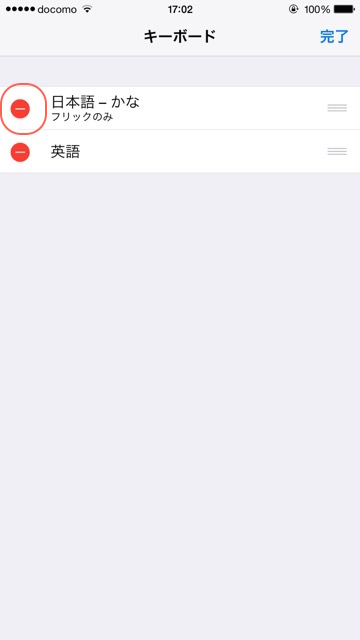
英語の予測変換系を無効にする(多少はマシになったような)
キーボードを軽くするために行った設定ですが、効果がどれほどあったのか分かりません。
んまぁ機能を削っているので多少は軽くなったと思いたい。
設定から一般
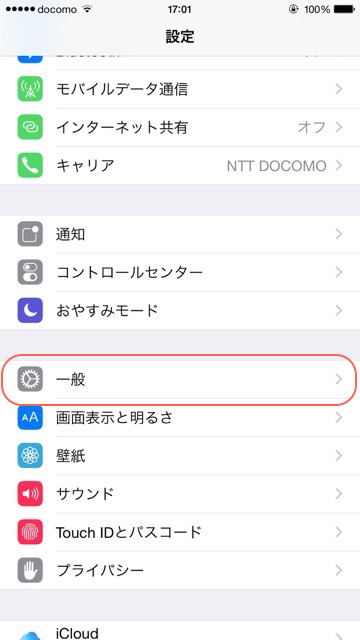
キーボード
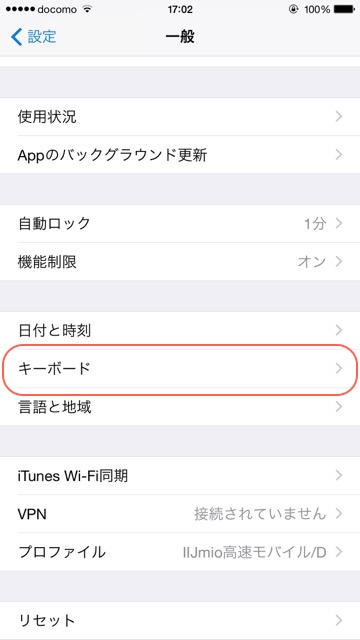
英語以下の項目を片っ端からOFFにする。日本語入力時は関係ないので。
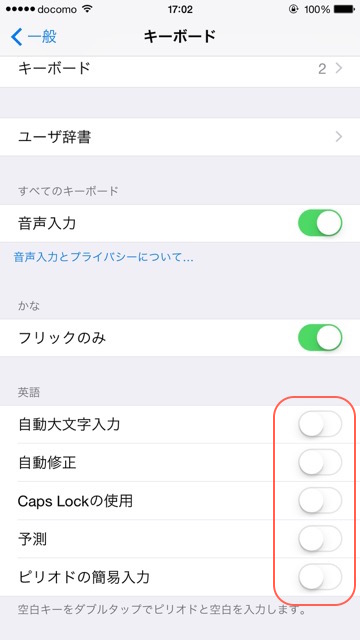
MacにPythonの勉強用環境を構築する
はじめに
MacにPython3の環境構築を行ったので備忘録。
今回は仕事などで使うわけではなく、あくまでPythonの勉強のための実行環境をなるべく簡単に作るという目的で作成しています。
そのため、「virtualenv」のような、プロジェクトごとにPythonの環境を切り替えるような環境は構築していません。
とは言え、あまりに簡単に作りすぎると実際のプロジェクトで使う時に全く役に立たない知識になりかねないので、なるべく最近(2015/07あたり…)の流行を追いかけるように構築しました。
ただし、ネットの知識に偏っているため、どこまで追いかけられているか不明…。
ちなみに…
Macを利用している場合は、Python自体は最初から入っています。 OSX Yosemite(10,10.3)の場合、Python2.7.6が入っているようです。
私はPython3の環境が欲しかったので、わざわざ作りましたがPythonをさらっと実行するだけだったら2.7のままでも良いかもしれません。
Python界隈でよく使われている(と思われる)もの
Homebrew
パッケージ管理ツール。.NETでいうところのNugetみたいなもの(だと思う) ただし、Nugetが基本的にVisualStudioに付属するツールという性格なのに対し、 Homebrewは単品で動作するツール。(VSいらずで動作するNugetかな) Macの場合、昔はmacportsというものもあったようだが、今はHomebrewの方が人気とのこと。
参考
Homebrew (パッケージ管理システム) - Wikipedia
環境構築方法
Javaのインストール
Homebrewに必要とのことなのでインストール。
私の場合既にインストール済みであったため、最新に更新。
Xcode Command Line Toolsのインストール
これもHomebrewに必要とのこと。
ターミナルで以下のコマンドを実行することでインストール可能。
xcode-select --install
なお、このコマンドではコマンドラインツールのみインストールされるので、フルスペックのXcodeが必要な人はAppStoreなどからまるごとインストールする。
ここまででHomebrewをインストールする準備が整った。
Homebrew
Homebrewのサイトに記載されているコマンドをターミナルから実行する。
ログがジャカジャカ出力され、最終的に、
==> Installation successful!
と出力されればインストールが完了。

Python3のインストール
Homebrewをアップデートする。
※恒例行事の様子…。インストール直後なら多分いらない。
brew update
以下のコマンドを実行し、Python3をインストールします
brew install python3
最後に特にエラーも表示されておらず、もう一度「brew install python3」とやって、「Warning: python3-3.4.3 already installed, it's just not linked」と表示されれば、インストールに成功している。
実行して確認してみる
ターミナルに「python3」と入力し実行する。
以下のようなログが出力され、Python 3.X.X と表示されていればOK

なお、Pythonとだけ入力し実行した場合は、2.7系の環境で動作する様子。
番外編
以下の手順は「SublimeText3」で利用されるPythonのバージョンを切り替えるための手順です。
SublimeText3でPython3の環境を作成する
環境と言ってもパスを変更するだけ…。
既存バージョンの確認
以下のようなスクリプトを作成し、⌘ + b で実行します。
import sys print(sys.version)
実行結果
2.7.6 (default, Sep 9 2014, 15:04:36) [GCC 4.2.1 Compatible Apple LLVM 6.0 (clang-600.0.39)] [Finished in 0.1s]
SublimeText3で利用されているPythonのバージョンが古い(2.7.6)であることが確認できる。
ビルドパスの指定
Tools=>Build System=>New Build System を選択し、 表示されたファイルの中身を以下の内容で更新する。
{
"shell_cmd": "python3 -u $file",
"file_regex": "^[ ]*File \"(...*?)\", line ([0-9]*)",
"selector": "source.python",
"env": {"LANG": "ja_JP.UTF-8"}
}
「Python3.sublime-build」 の名前で保存し、
最初のコマンド(⌘ + b)で、結果が3系になっていればOK